Como emitir o Compromisso de Compra e Venda (CCV)
Contrato com base jurídica flexível e cláusulas inteligentes para facilitar sua emissão.
O Compromisso de Compra e Venda (CCV) é o contrato utilizado para formalizar negociações dentro do Pipeimob. O sistema já possui cláusulas pré-configuradas, que servem como base para compor a estrutura do documento de acordo com as características do imóvel e os dados informados no negócio.
Essas cláusulas dão corpo à minuta, mas todo o texto é editável, permitindo ajustes personalizados conforme a necessidade da negociação. A emissão da minuta acontece ao final do processo, por meio da opção "Conjurar", disponível após a resolução de todas as pendências da minuta.
Como a minuta é composta
A estrutura do contrato é gerada com base no preenchimento do formulário da transação. Cada informação preenchida lá alimenta os campos e cláusulas da minuta, como:
- Valor do imóvel
- Forma de pagamento
- Dados das partes
- Regras de comissionamento
Acesso ao CCV Conjurer
Para acessar o gerador de contrato, clique no botão "CCV Conjurer" dentro do negócio.
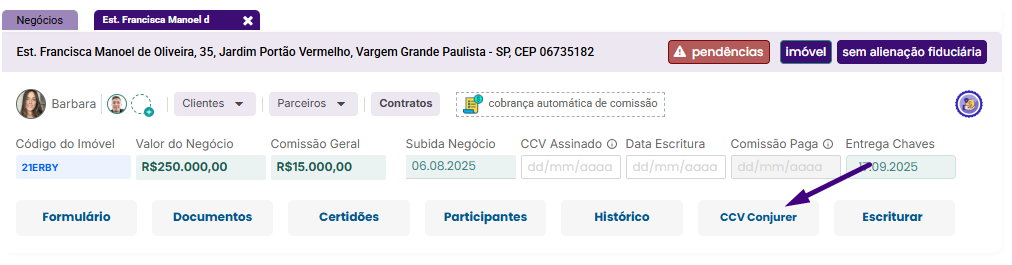
Antes de seguir, será necessário aceitar os termos de uso e limitações da ferramenta.
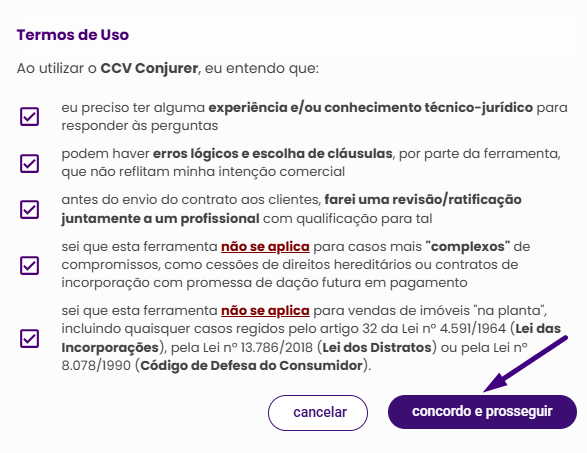
Estrutura do documento
A minuta é dividida por capítulos temáticos, como:
- Partes: identificação do(s) vendedor(es) e comprador(es), com dados e poderes de representação.
- Objeto: descrição do imóvel, matrícula, endereço e regularizações.
- Compromisso: obrigações entre as partes.
- Preço: valor do imóvel e forma de pagamento.
- Posse: regras para emissão ou manutenção da posse.
- Título Definitivo: compromissos sobre transferência definitiva da propriedade.
- Comissões: detalhamento das comissões e responsáveis.
- Irretratabilidade e Cominações: cláusulas jurídicas que tratam da obrigatoriedade do cumprimento.
- Foro e Privacidade de Dados: jurisdição e LGPD.
- Formatações: ajustes finais de aparência da minuta (margens, nome do arquivo, logo, tarja de rascunho, etc).
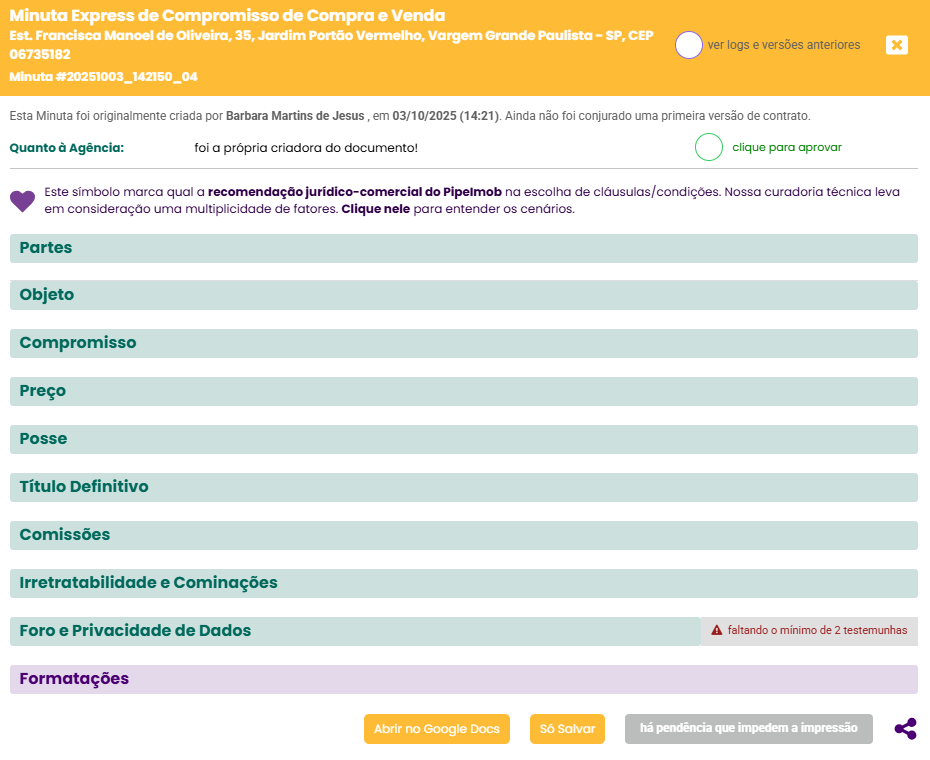
Personalização e ajustes
Cada capítulo possui opções configuráveis, como checkboxes ou seletores, que alteram automaticamente trechos da minuta com base nas escolhas feitas.
Além disso, é possível editar qualquer trecho da minuta manualmente, como se fosse um editor de texto (estilo Word). Isso permite ajustes específicos, inserção de cláusulas complementares ou correções personalizadas.
Pendências obrigatórias para emissão
Para gerar o PDF final do contrato, todas as pendências devem estar resolvidas. Pendências aparecem em vermelho ao lado do nome do capítulo e indicam problemas como:
- Inconsistência na estrutura de comissionados;
- Falta de testemunhas (mínimo de 2);
- Informações obrigatórias ausentes.
Você pode clicar em cada pendência para entender e resolver.

Finalização e geração do documento
Com todas as pendências resolvidas, a opção “conjurar (gerar pdf)” ficará disponível. Além disso, você também pode:
- Salvar um rascunho da minuta;
- Abrir a minuta diretamente no Google Docs, caso queira realizar ajustes mais avançados;
- Compartilhar a minuta com outras pessoas (opção disponível somente para minutas já conjuradas).

A versão conjurada será baixada automaticamente no seu computador, pronta para ser anexada à transação e enviada para assinatura.
A funcionalidade de emissão do CCV no Pipeimob foi desenvolvida para tornar o processo de formalização de negócios mais rápido, padronizado e seguro. Com cláusulas previamente configuradas, preenchimento dinâmico e total liberdade de edição, você tem em mãos uma ferramenta prática e poderosa para gerar contratos com mais agilidade e confiança.
Lembre-se sempre de revisar o conteúdo da minuta antes de conjurar o documento e de garantir que todas as pendências estejam resolvidas. Assim, você assegura um fluxo de venda mais fluido e profissional, sem surpresas na hora de fechar negócio.
Ainda ficou alguma dúvida? Nesse caso, é só nos acionar através do chat 😉